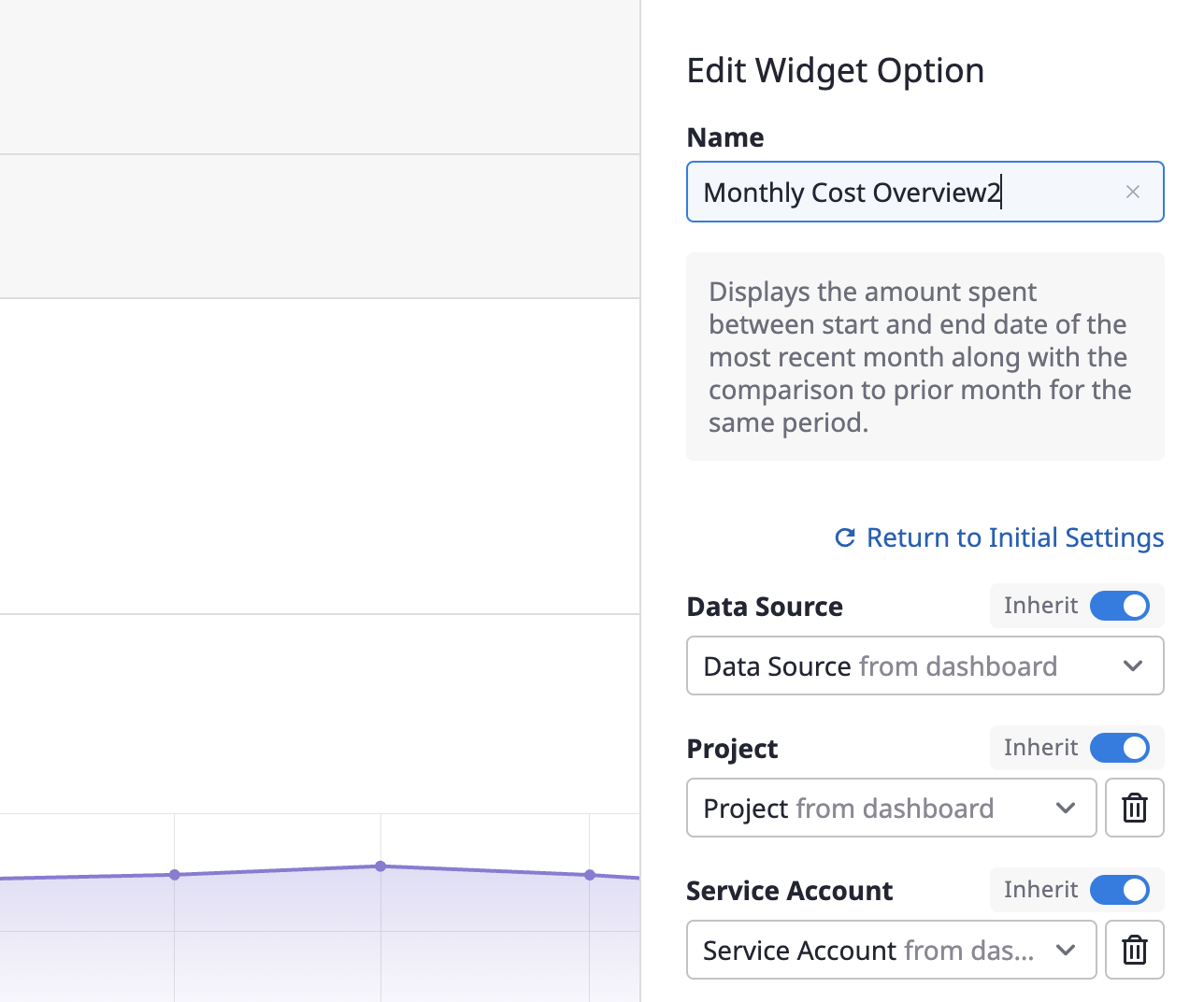Review & Quick Configuration
Editing a dashboard's name or Deleting/Duplicating
Editing a dashboard's name
(1) Click the [Edit] icon button next to the dashboard name.

(2) After changing the dashboard's name, click the [Confirm] button.
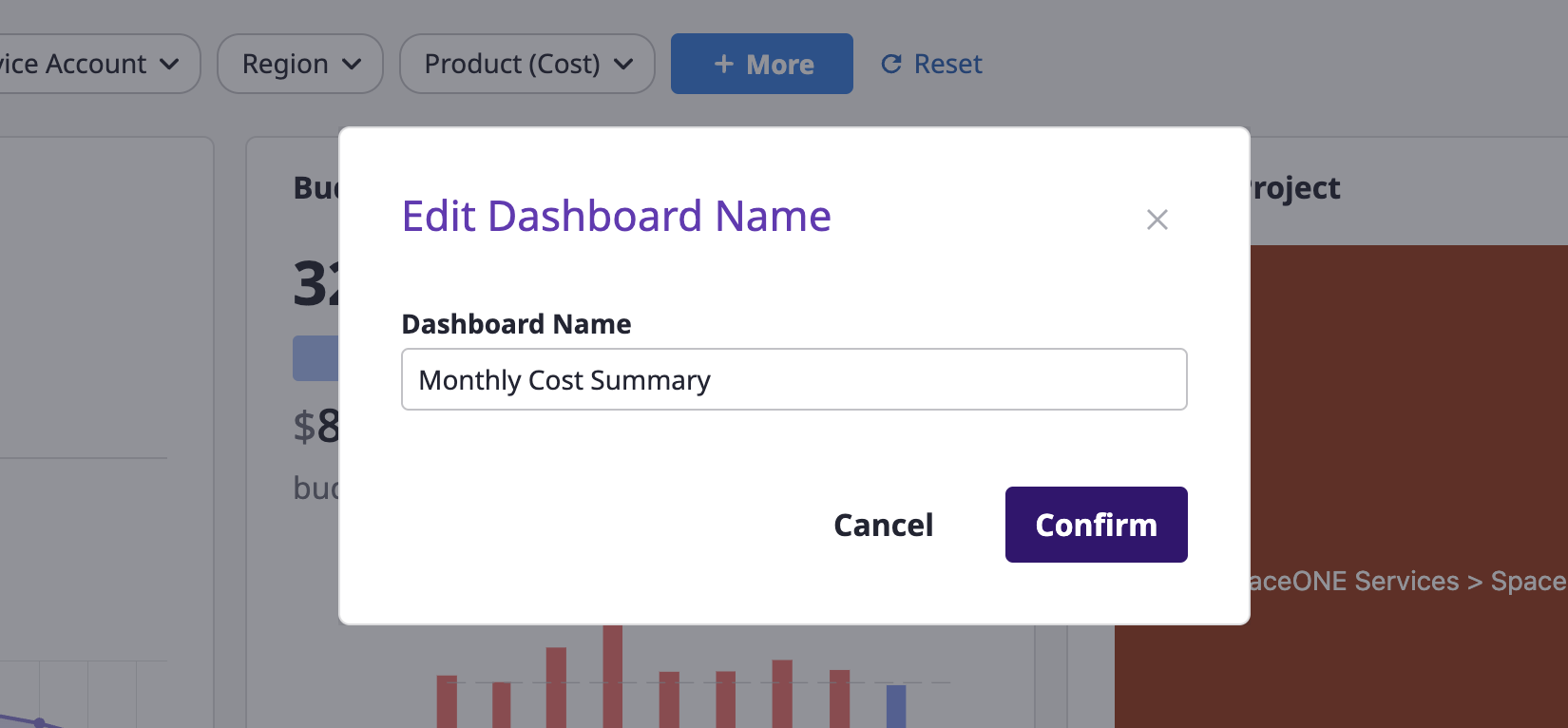
Deleting
(1) Click the [Trash] icon button next to the dashboard name.
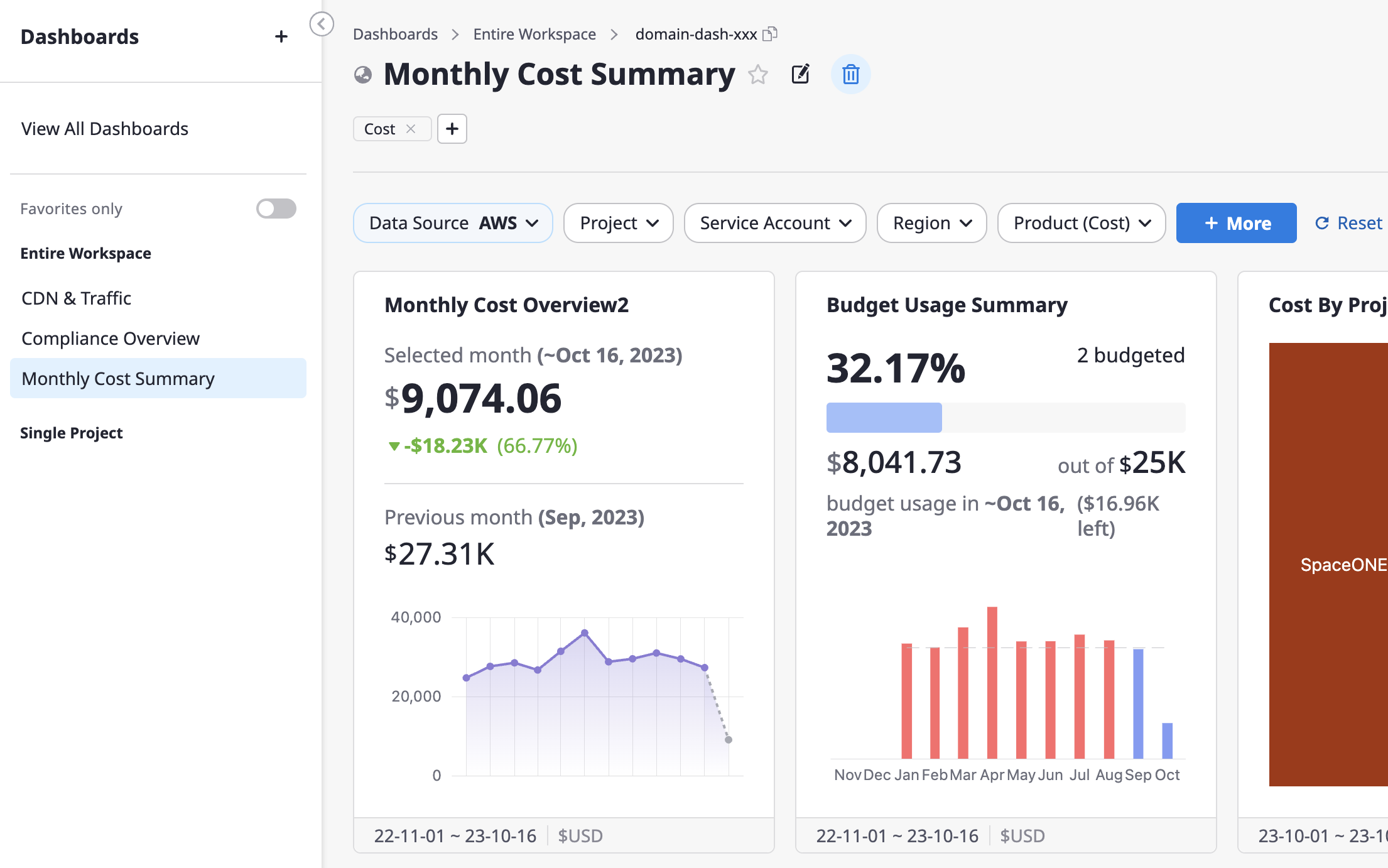
(2) Click the [Confirm] button in the [Delete Dashboard] modal to delete the dashboard.
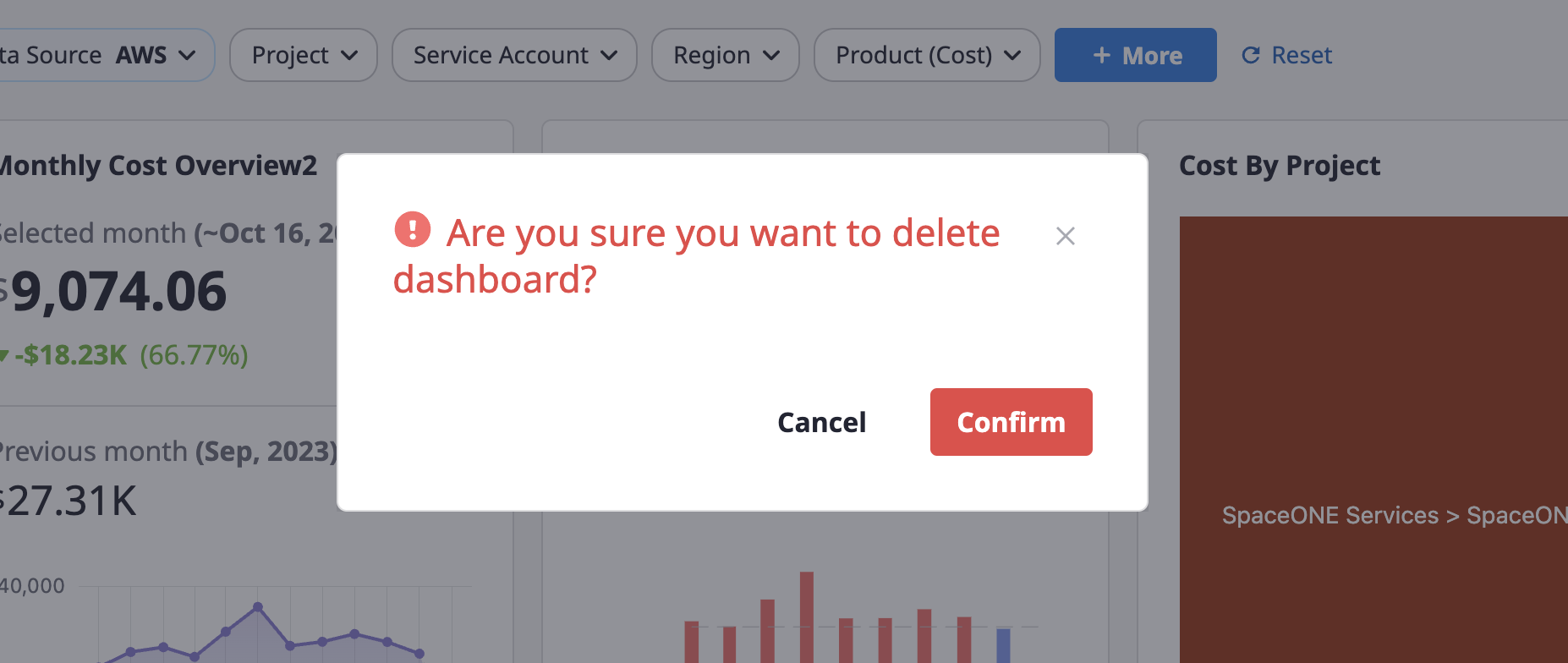
Duplicating
(1) Click the [Clone] button on the right side of a dashboard.

(2) Select the following options and complete the cloning.
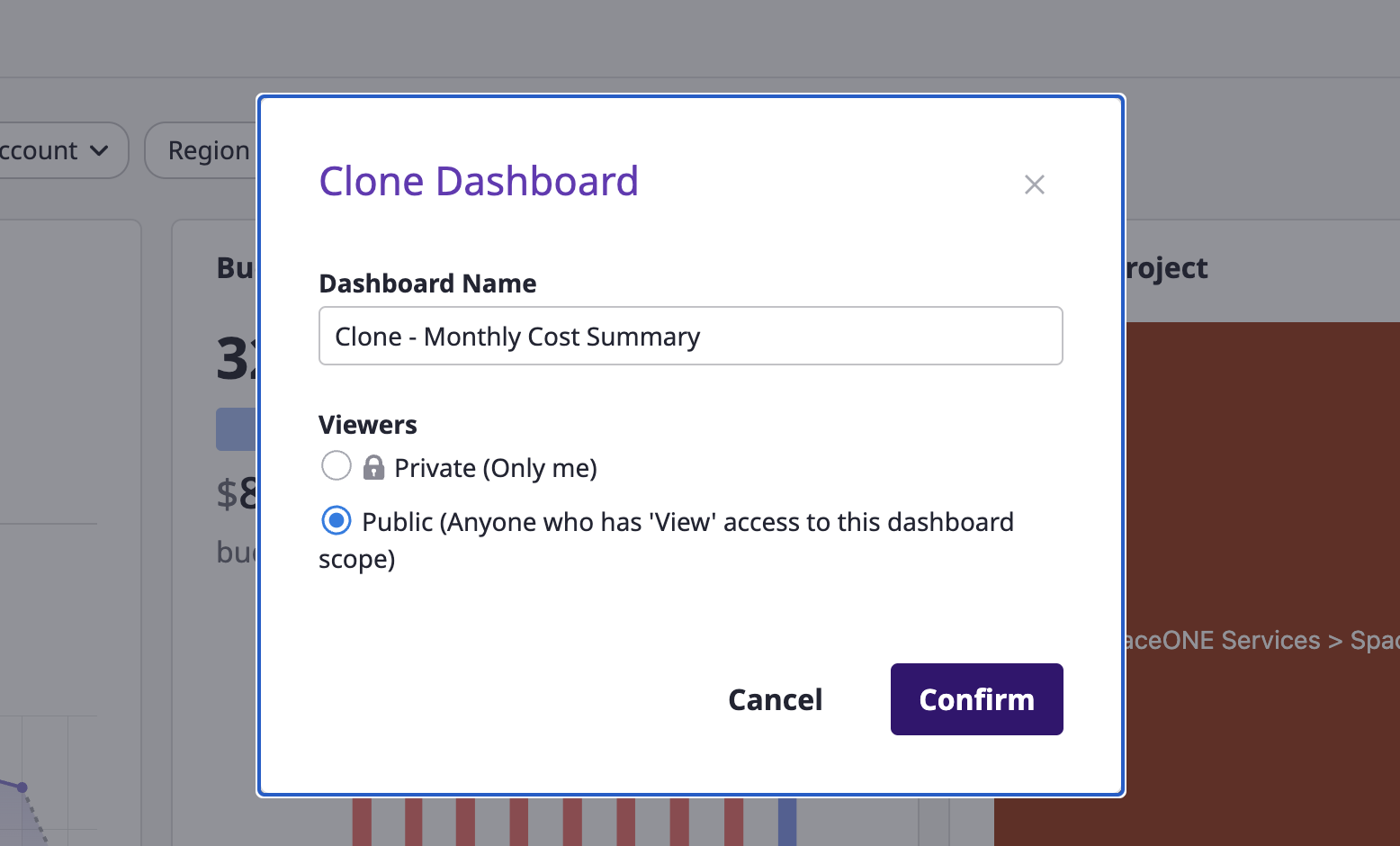
- Dashboard name
- Viewers: Select one between
PrivateandPublic.
Managing labels
Label addition/removal can be done in the same way as on here.

Setting filters
When you set up filters, you can view the dashboard data filtered by the desired conditions.
(1) Choose the specific options of the desired item from the Variables section at the top of the dashboard.
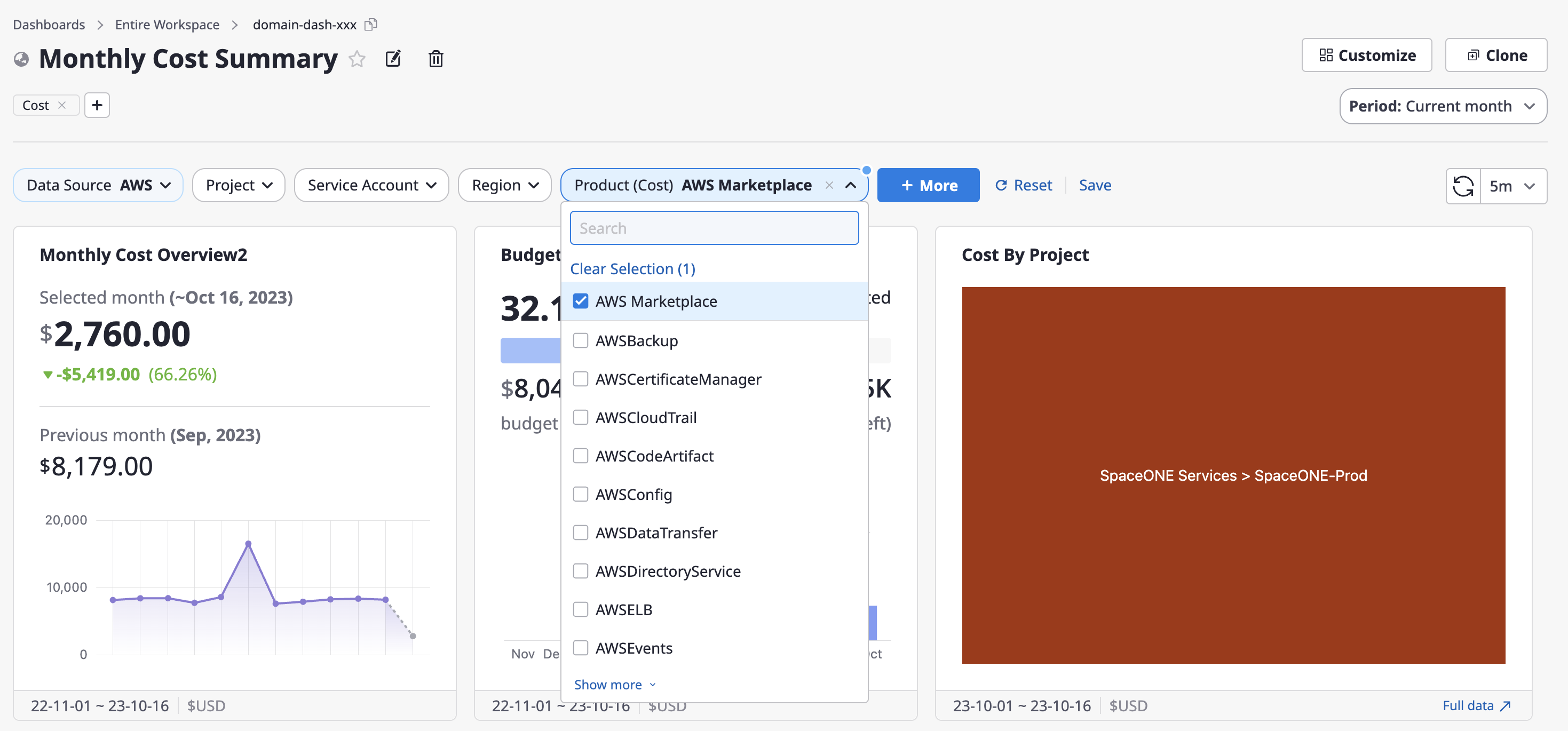
(2) If there are differences from the previously saved settings, the [Save] button on the right side will be activated, allowing you to quickly save the changes.

(3) If you want to revert your changes to the most recently saved values while in the process of changing options, click the [Reset] button.

(4) Click the [+ More] > [Manage Variables] button to review all available variables or add custom variables.
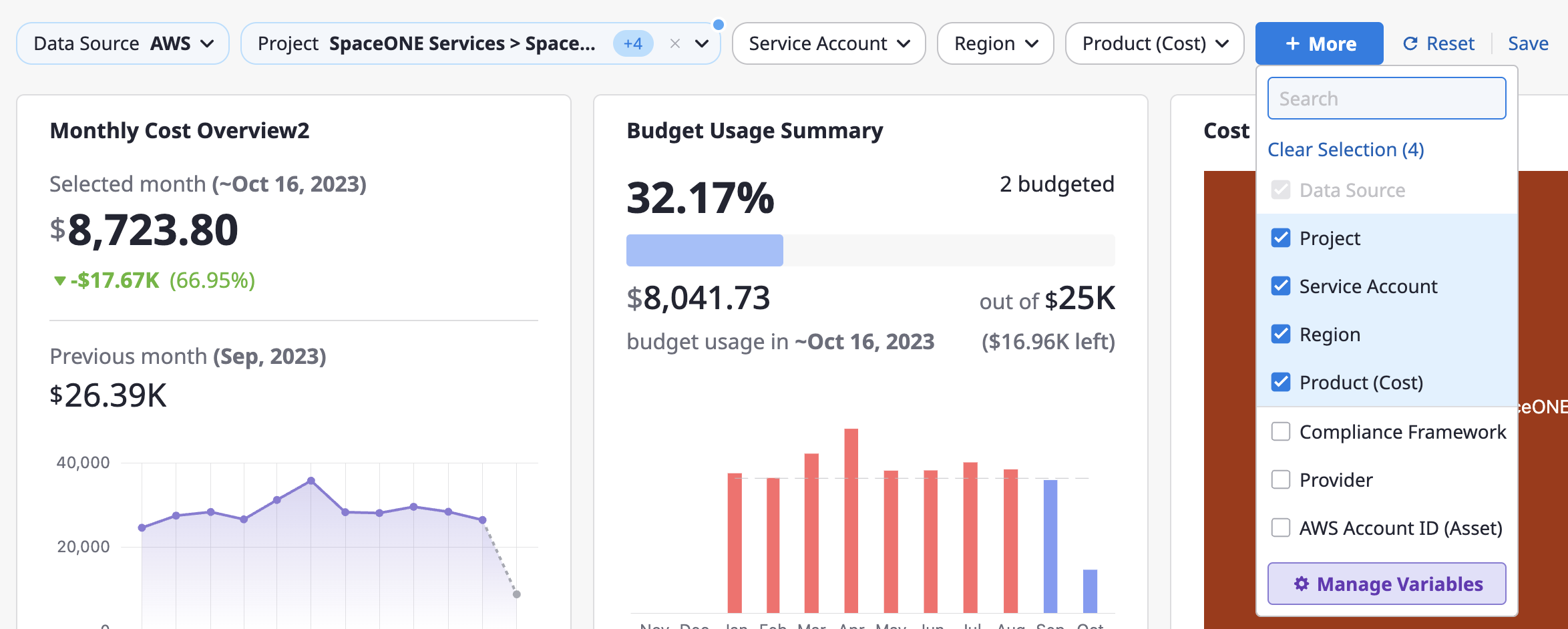
(4-1) If you need to add custom variables, click the [+ Add Variable] button in the upper right corner of the [Manage Variables] window.
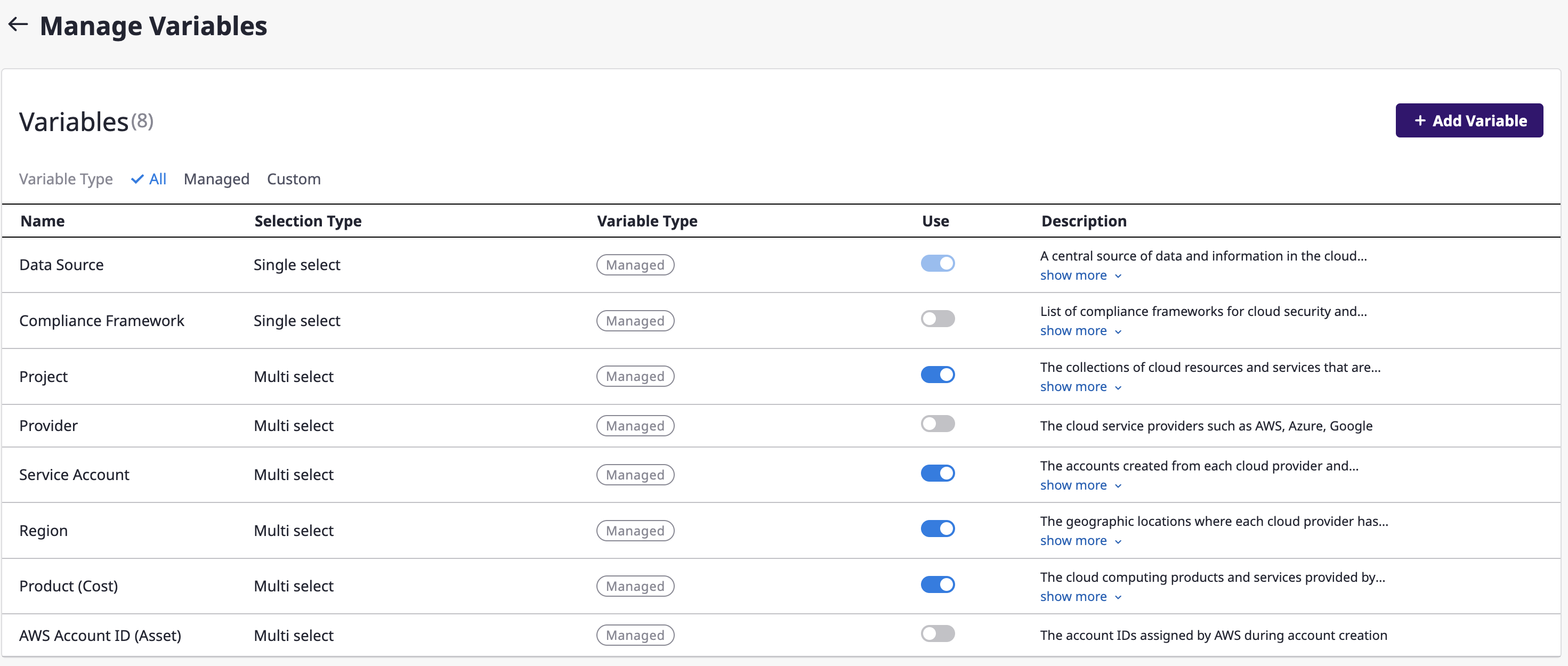
(4-2) After entering the basic information for the variable you want to add, click the [Save] button.
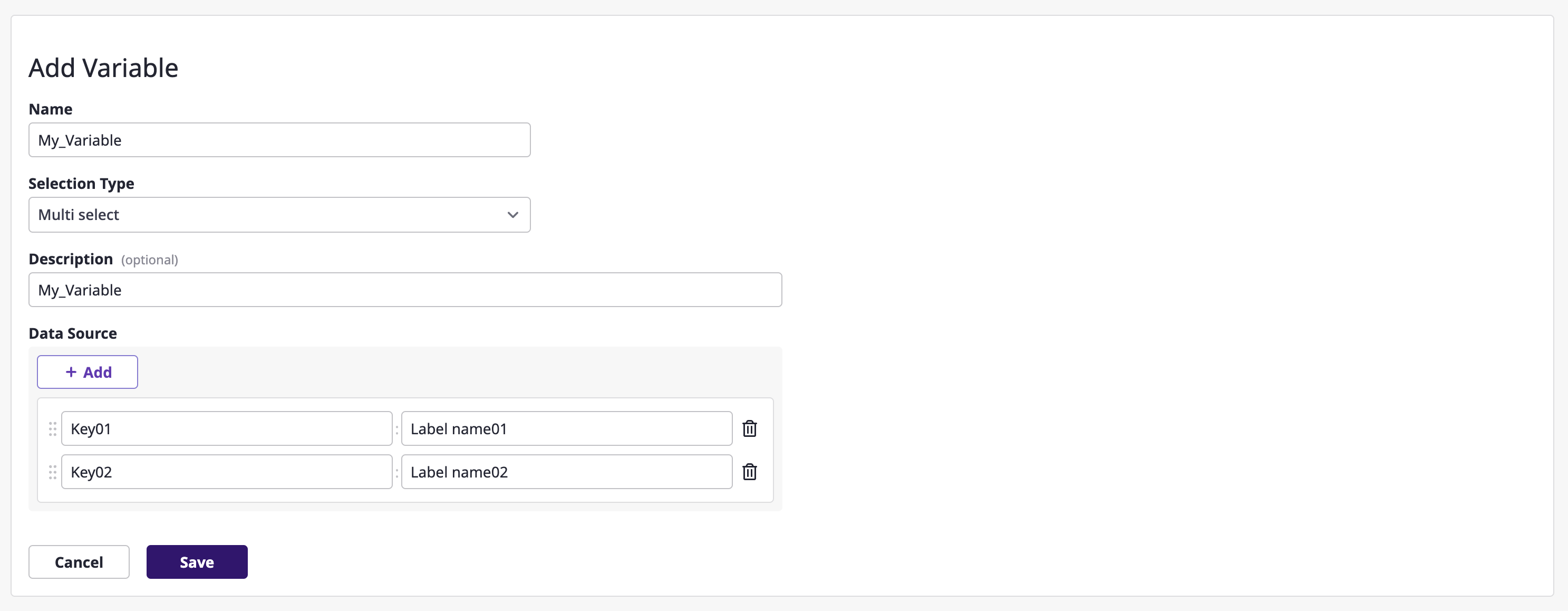
Setting the period
In the dashboard's top-right [Period] dropdown, you can select a specific month or choose a specific month within the last 3 years using the [Custom] menu.
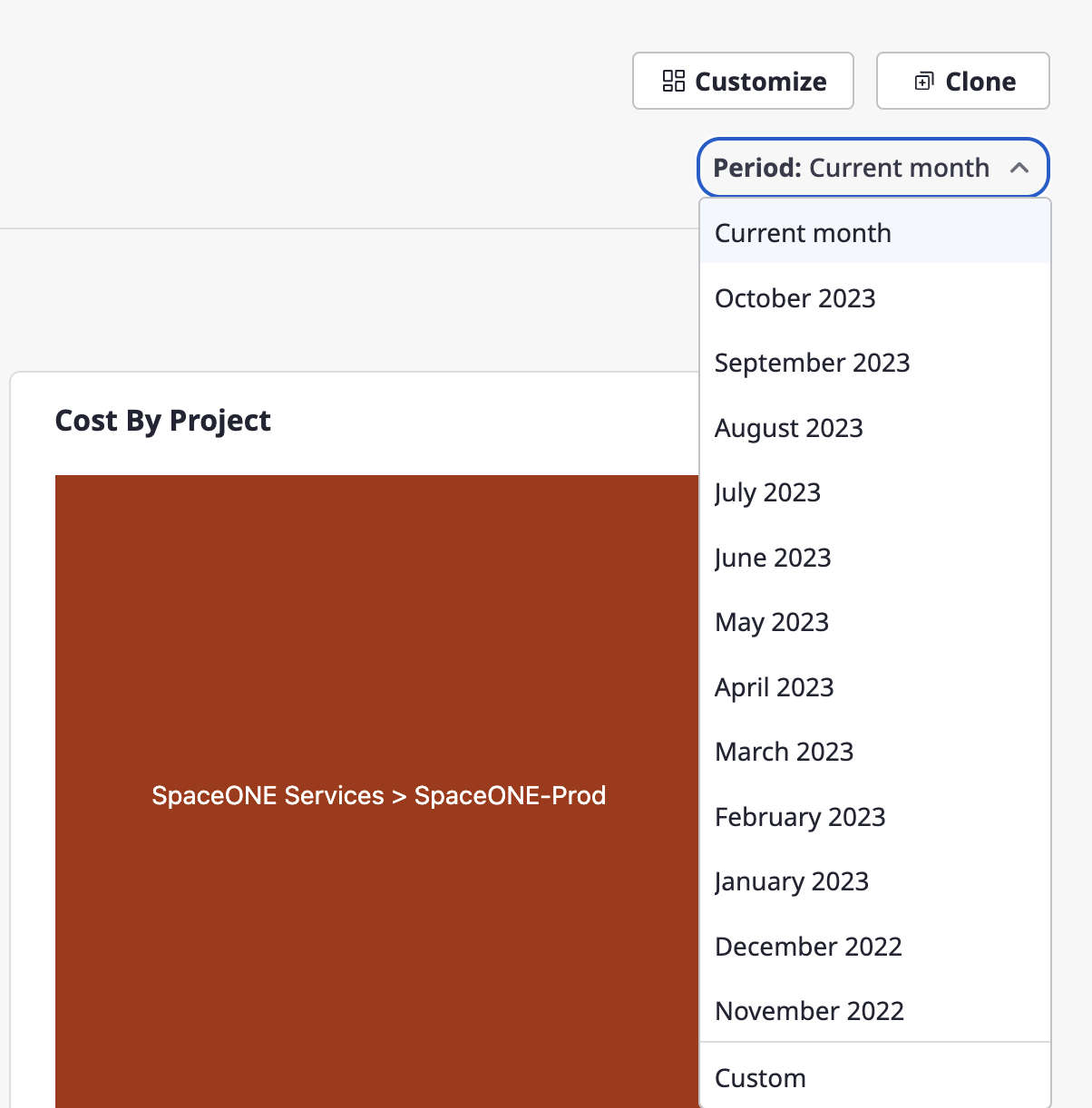
Configuring auto data refresh
You can select the data refresh interval from the [Refresh] dropdown in the top right corner of the dashboard.
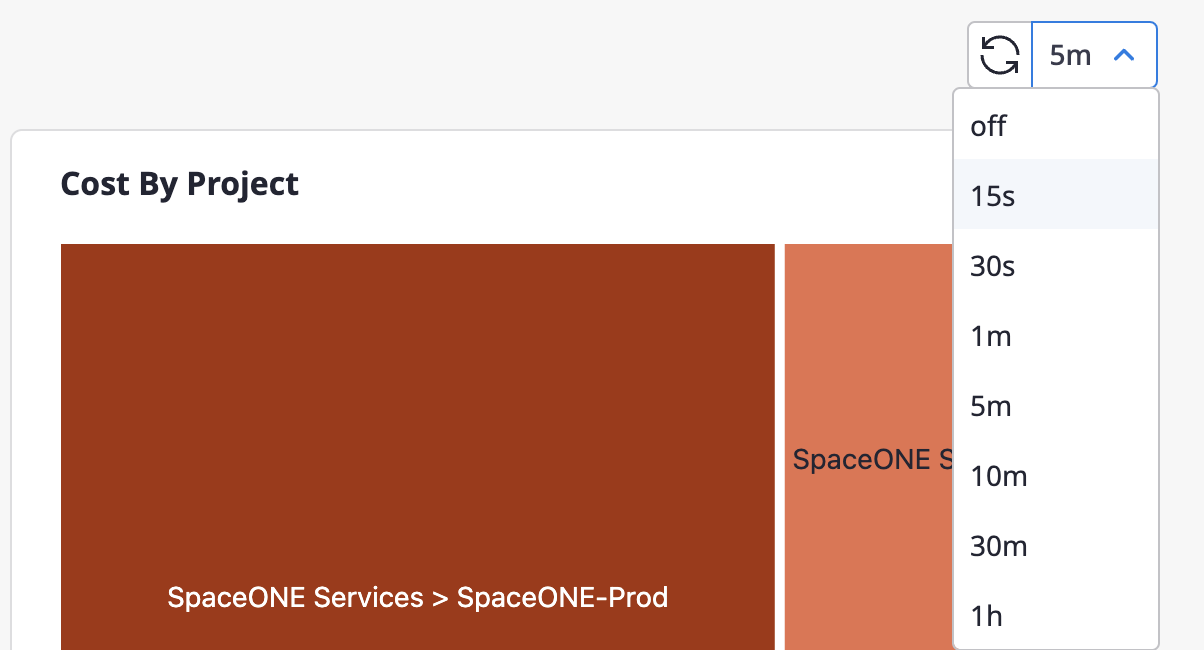
Viewing and editing widget settings
(1) Click the [Full Screen] icon button in the top-right corner of a specific widget
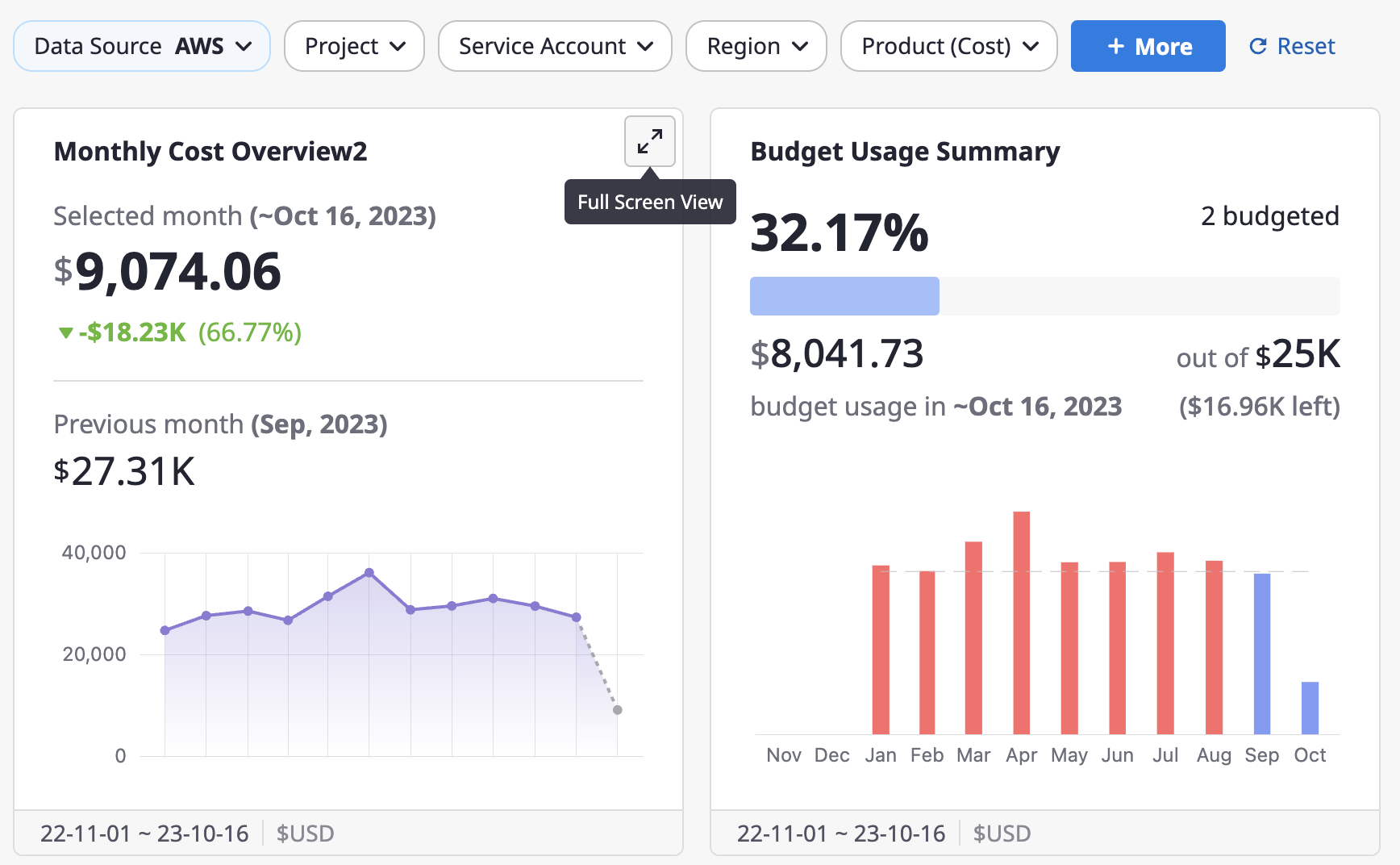
(2) In full-screen mode, you can examine detailed widget data. The top filter options are the same as the dashboard variables, and you can explore each option to get a closer look at the widget's data.
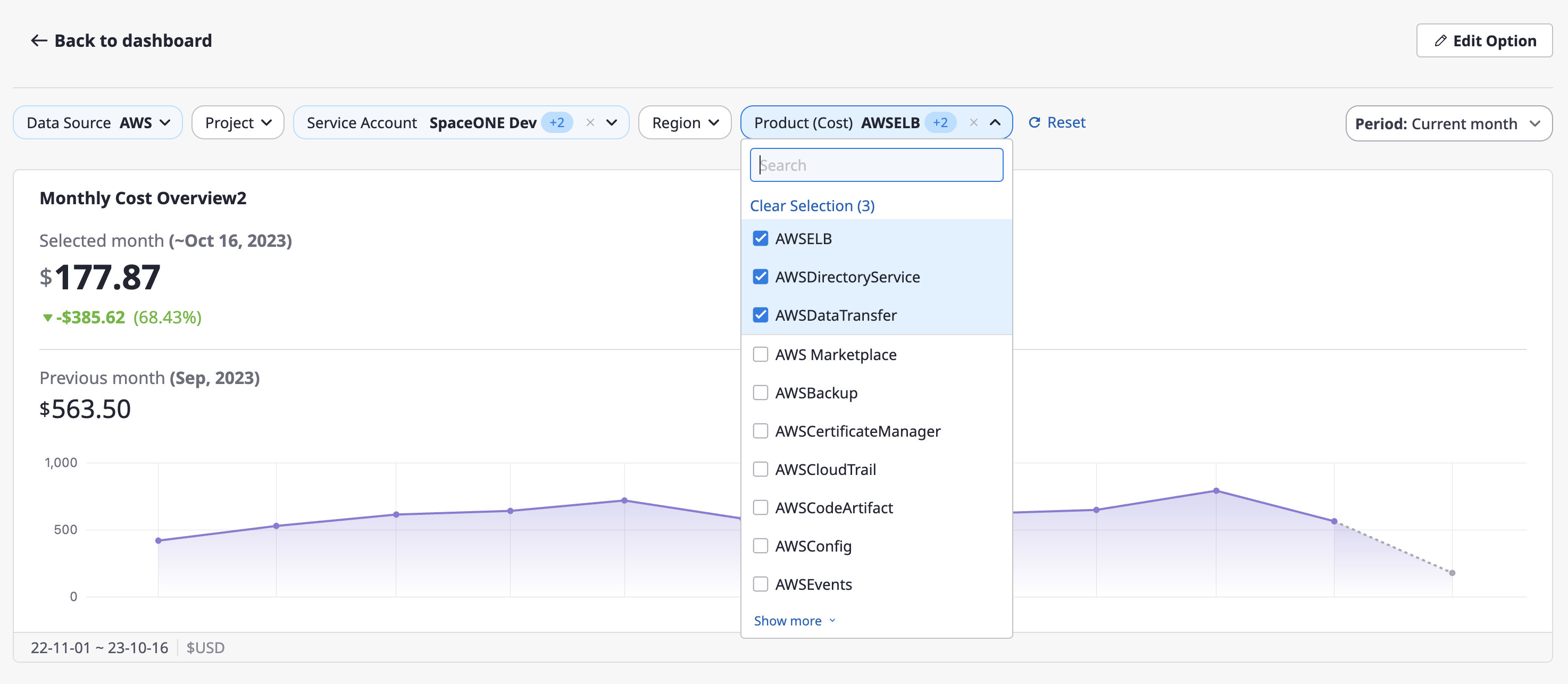
(3) If detailed editing of the widget is required, click the [Edit Options] button in the top-right corner.

(4) Similar to [Customize] mode, you can edit and save the specific items of the widget.
- For information on widget option settings, please refer to here.