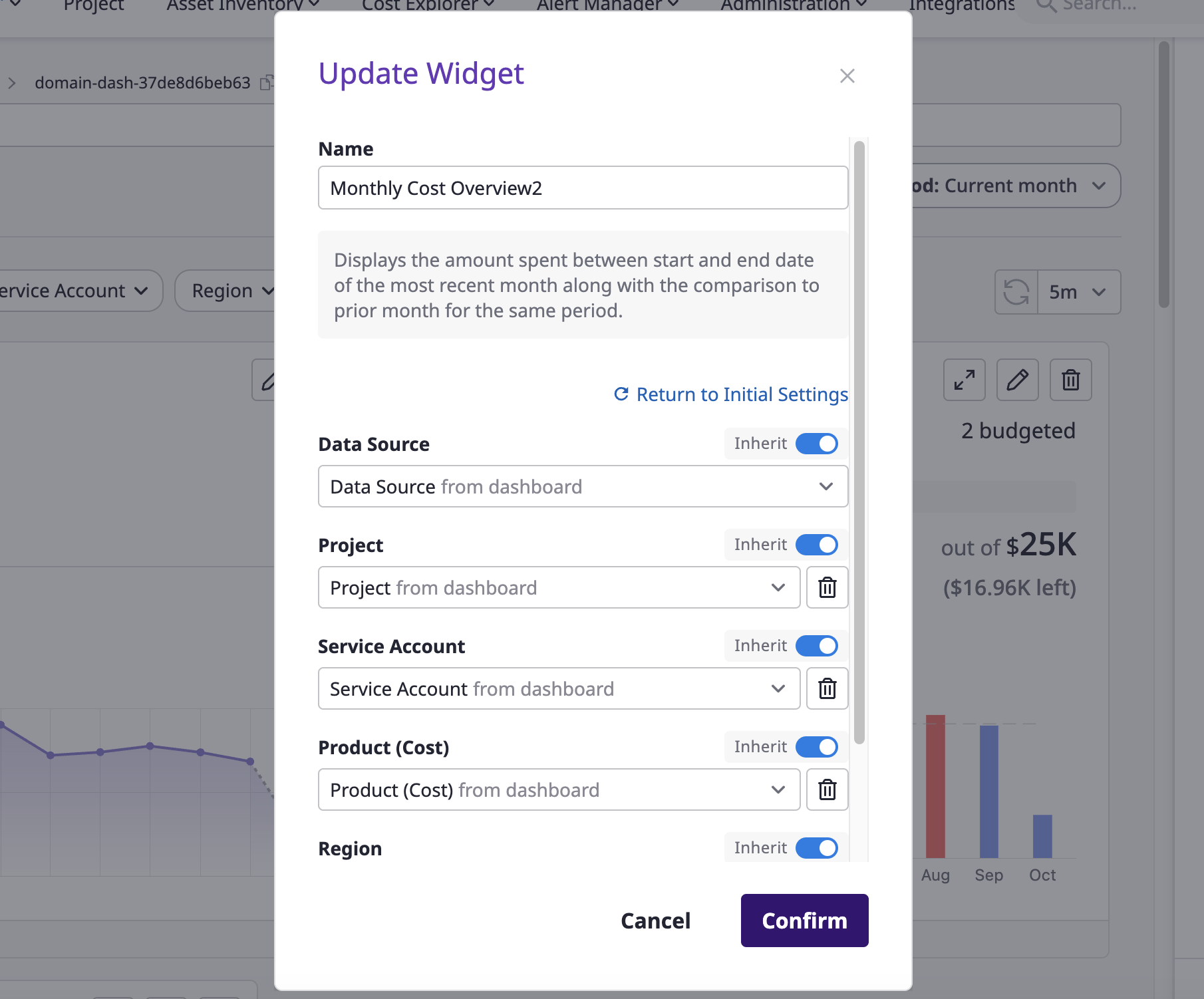Customize Dashboard
Customizing your dashboard
Switch to 'Customize' mode
Clicking the [Customize] button on the right side of a dashboard page will take you to the dashboard editing page.
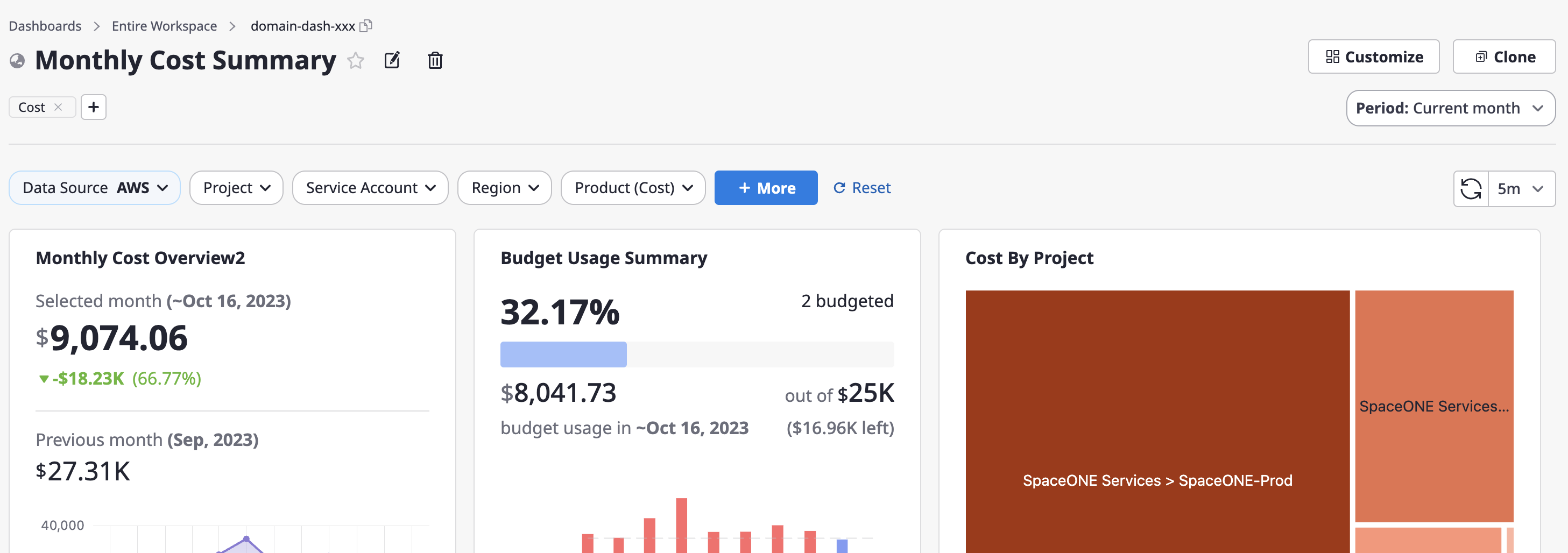
Rename the dashboard
You can click the [Edit] icon button next to the dashboard title to make changes.
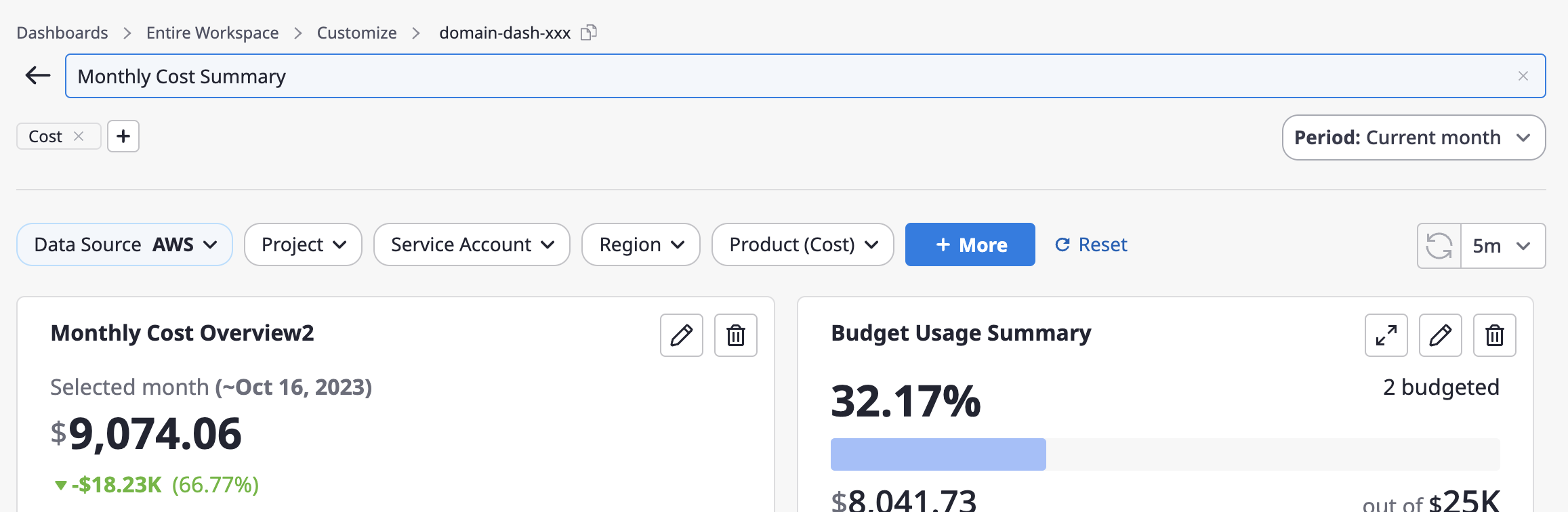
Manage labels
You can add or remove labels just below the dashboard title at the top. Labels are used to categorize and differentiate dashboard-related categories and features, making them useful for dashboard searches.
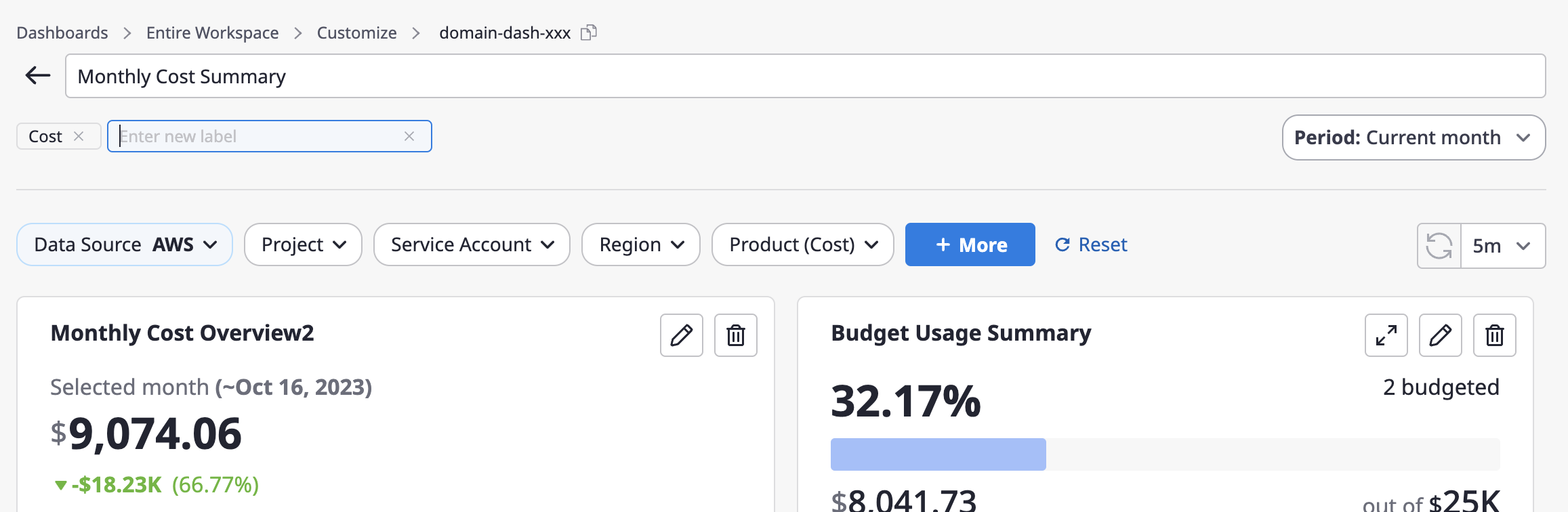
Apply a period range
(1) When you activate the [Date Range Selector] option from the right side panel, a dropdown button for setting the period will be displayed on the dashboard.
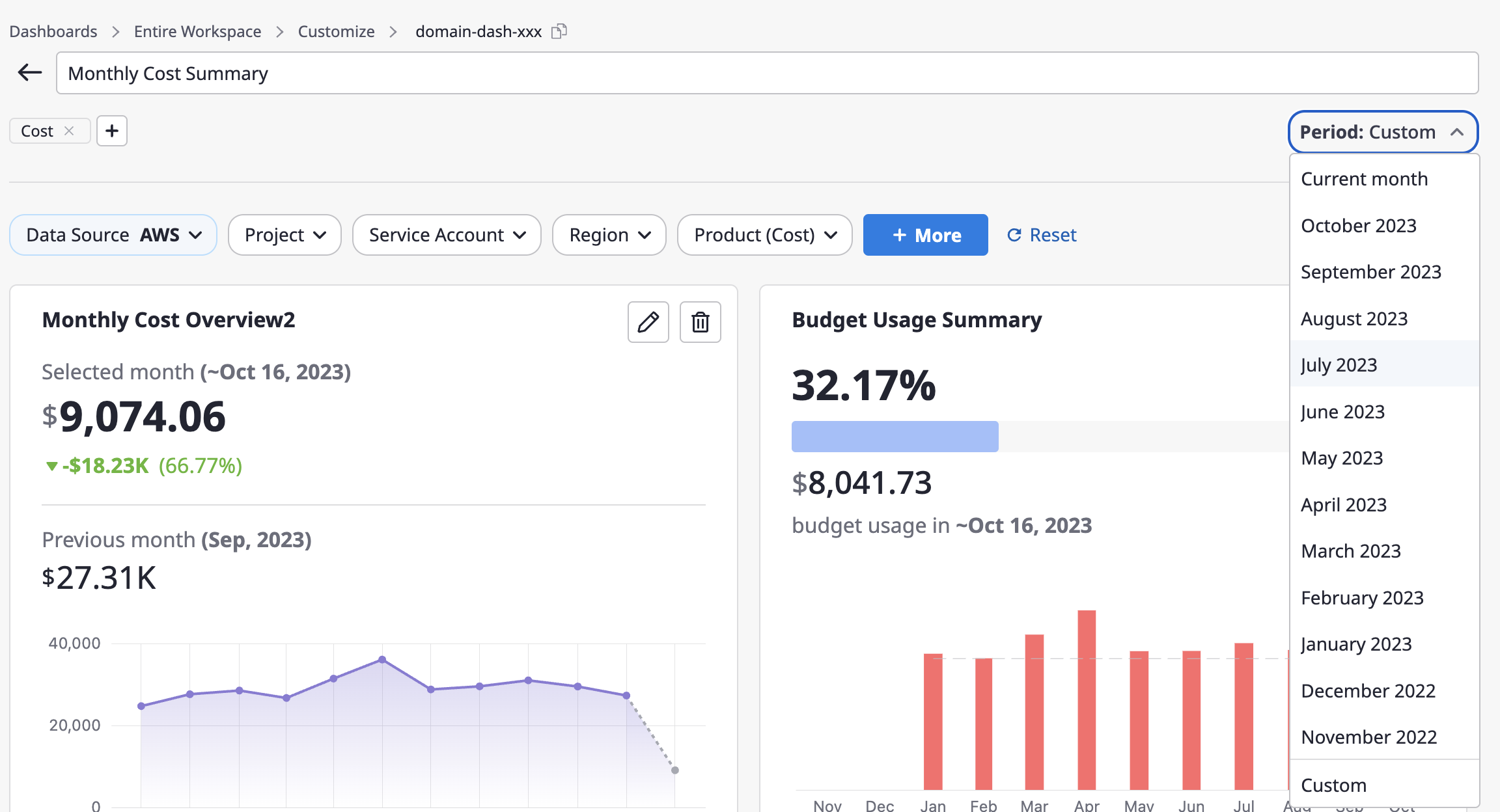
(2) You can select a specific month from the drop-down or choose a specific month within the last 3 years using the [Custom] menu.
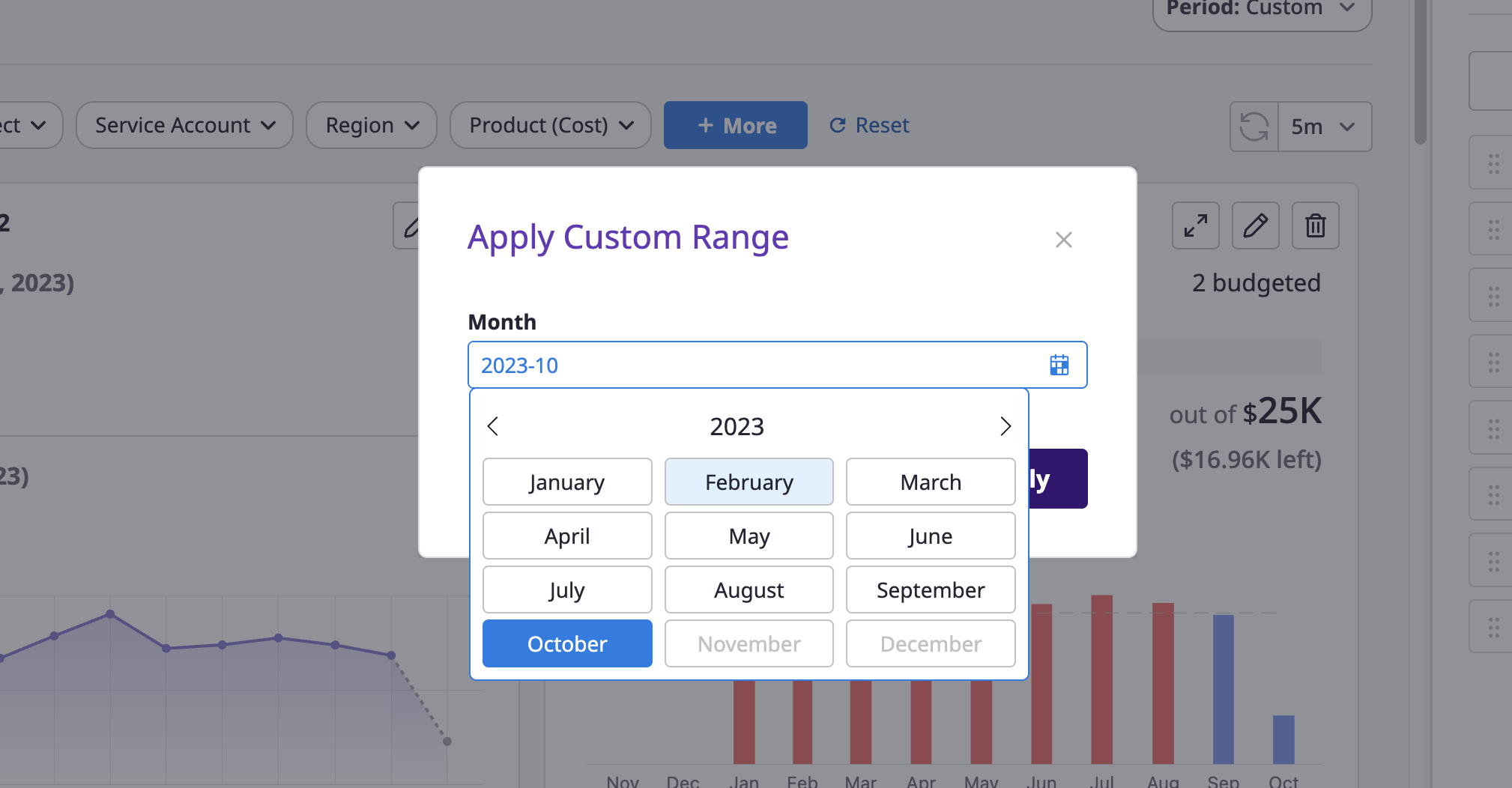
Configure auto data refresh
You can choose the data refresh interval from the [Refresh] dropdown in the upper right corner of the dashboard.
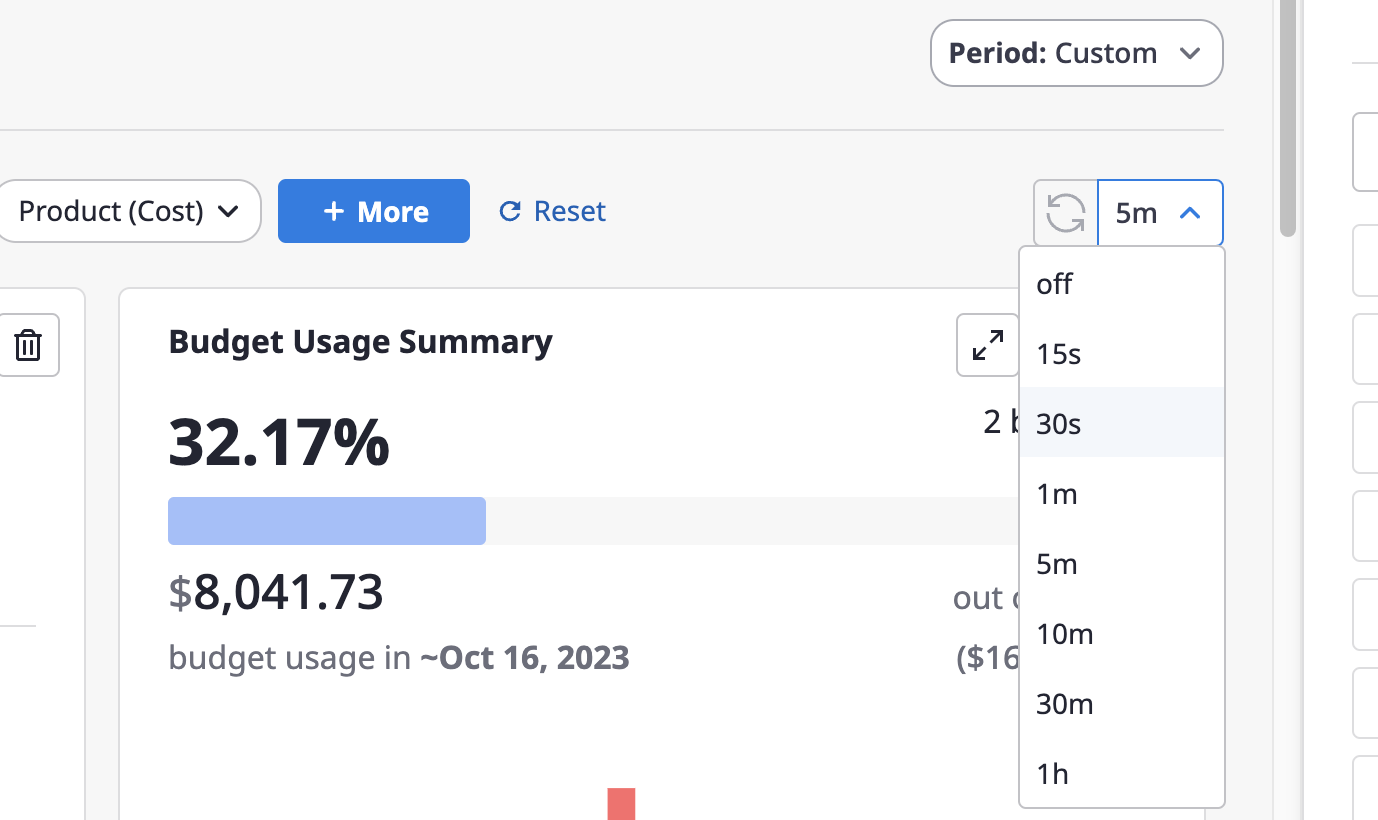
Add widgets
(1) Click the [+ Add Widget] button on the right-hand dashboard editing page.
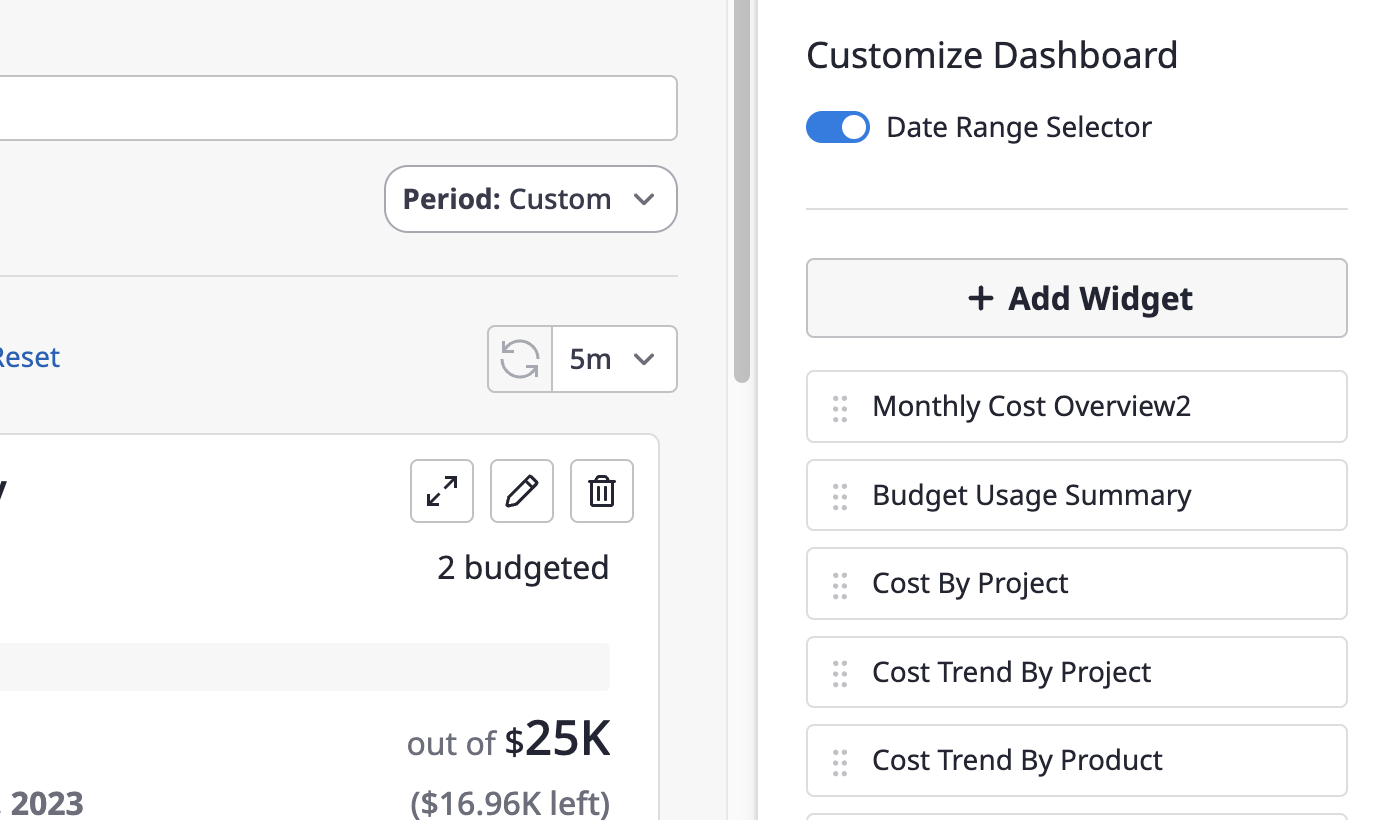
(2) Select a specific widget from the list on the left and add it.
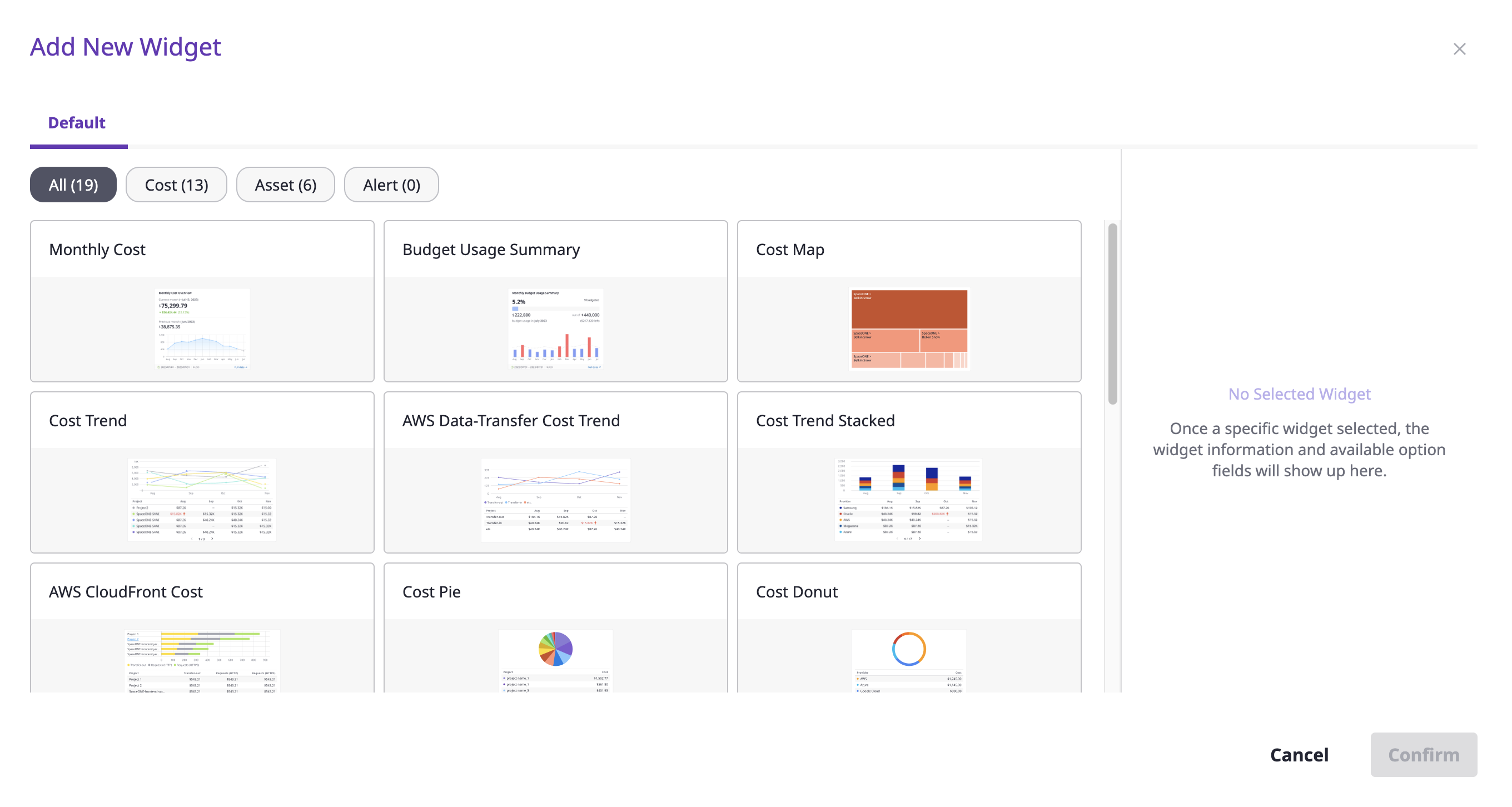
(2-2) If you have selected a specific widget, you can enter the [Name] and set the detailed options.
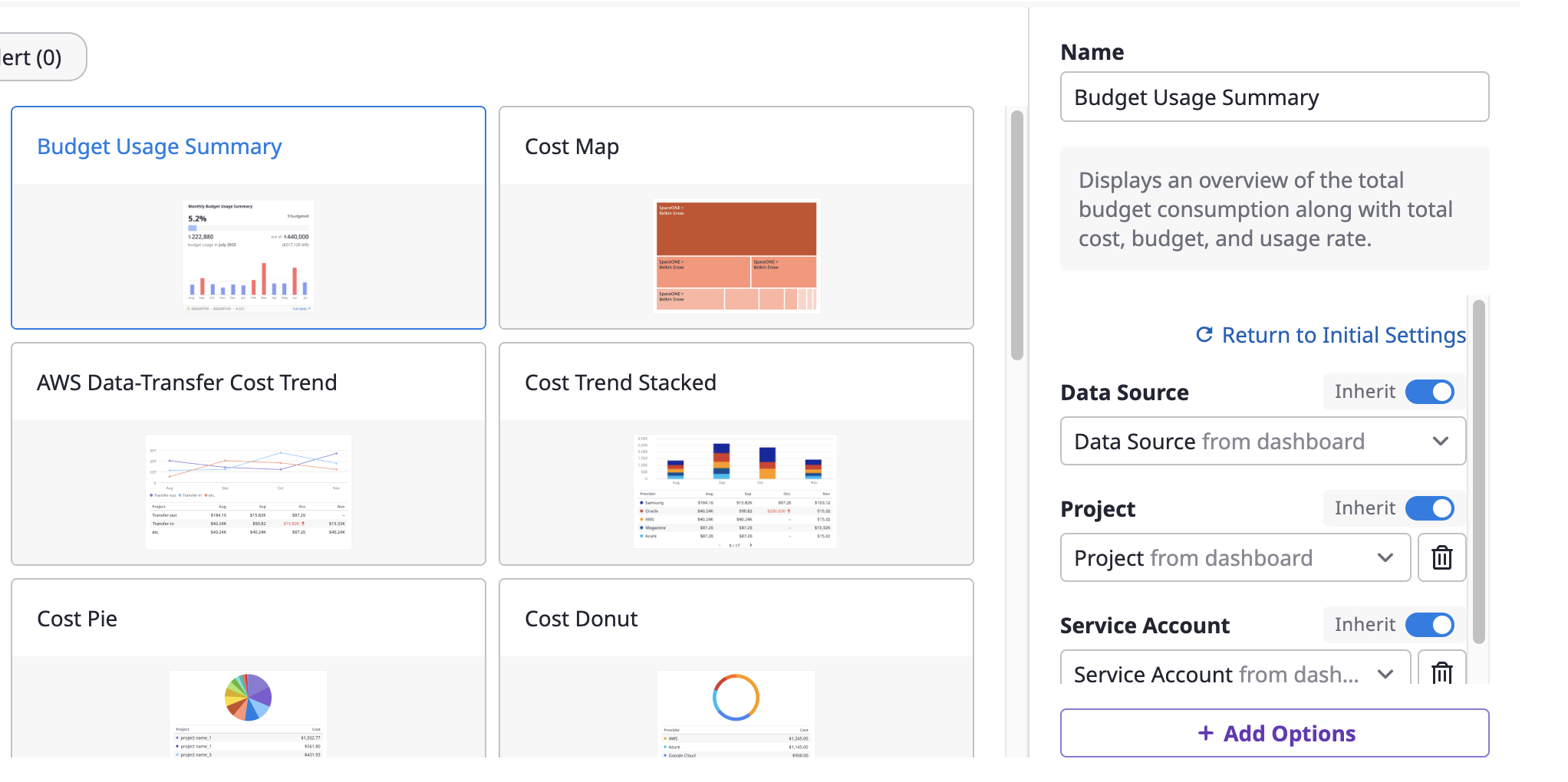
e.g. In the Cost Map widget, the
Project option is set to 'Inherit' and if you filter Project to 'Project A' at the dashboard level, the widget will now display data relevant to 'Project A' only.(2-3) If there are no additional options you want, you can click the [+Add Option] button to add them.
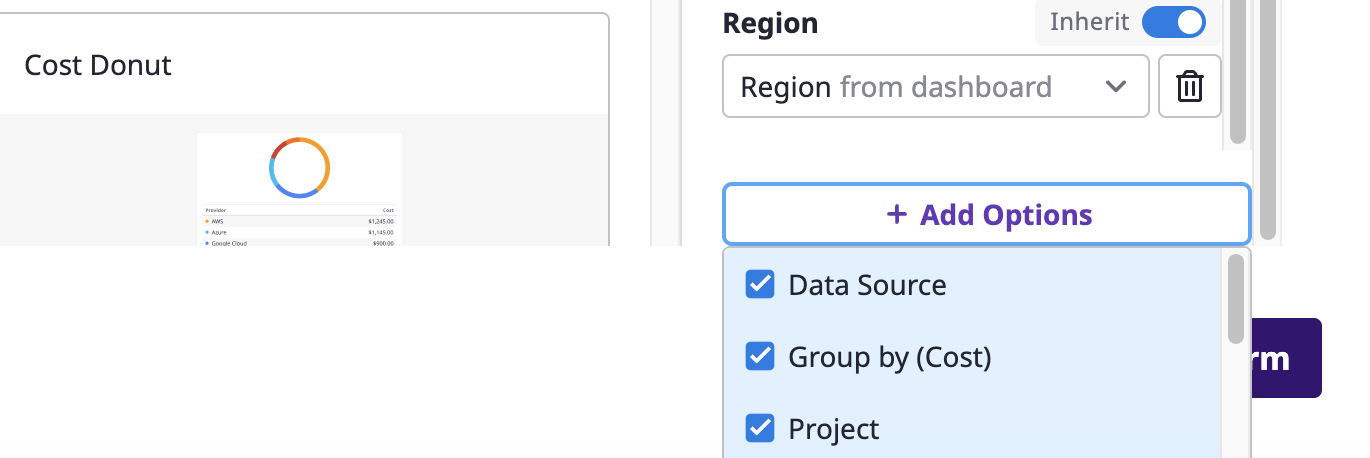
(2-4) When you've finished the configuration, click the [Confirm] button to complete adding widgets to the dashboard.
Rearrange the widget order
You can change the order by drag & drop the widget name button from the widget list in the right panel.
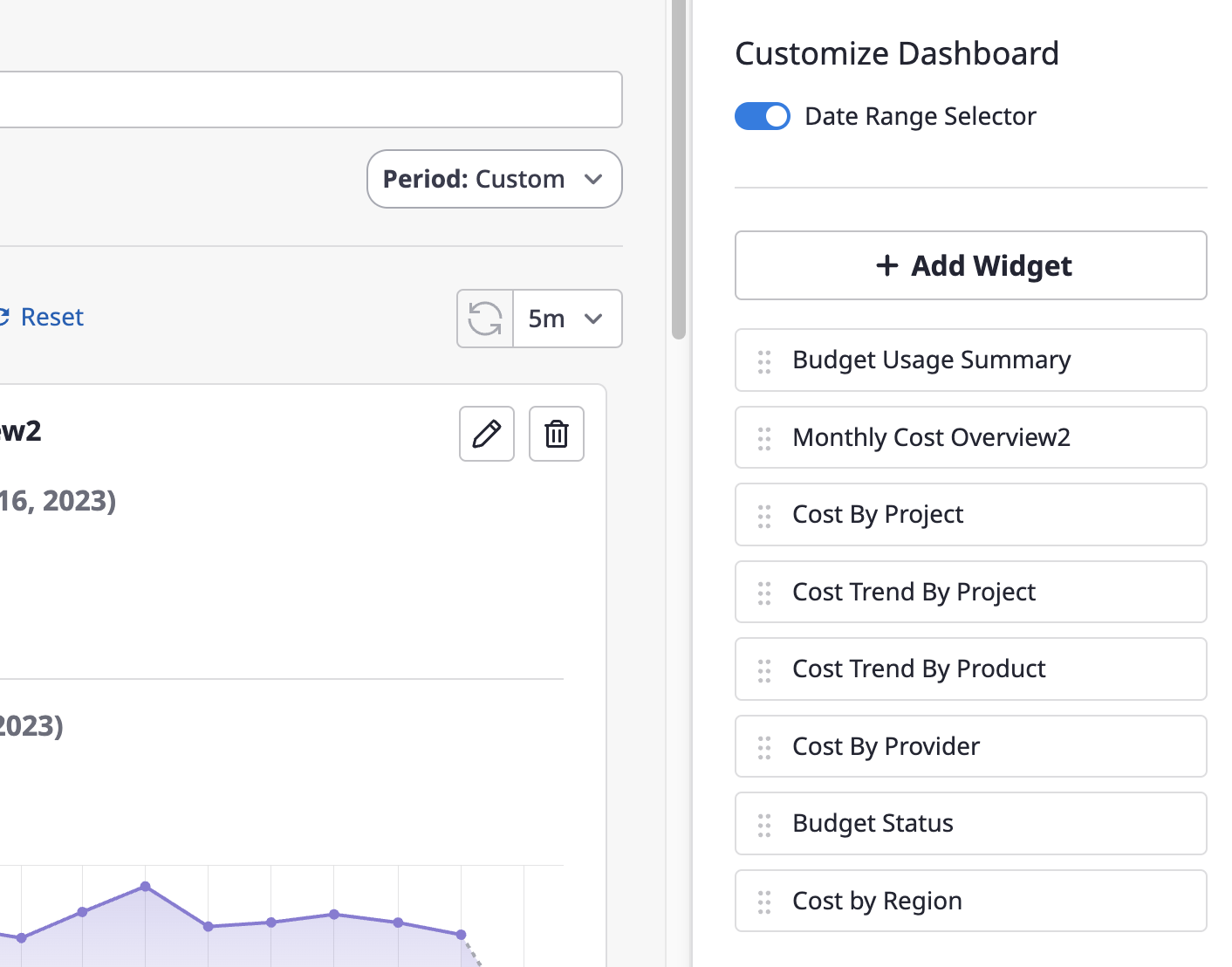
Enlarge widget size
If you want to view a widget in full-screen, click the [Full Screen] icon button in the top right corner of the widget.
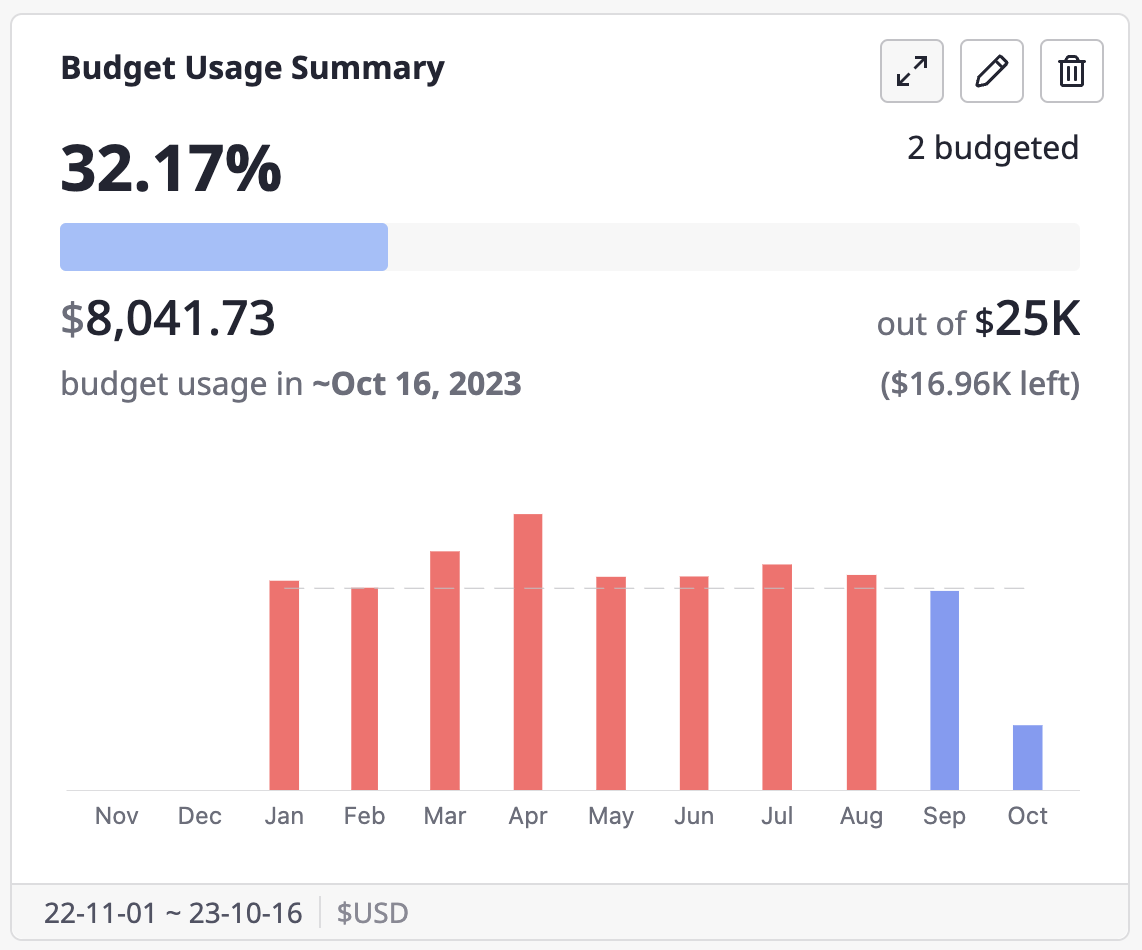
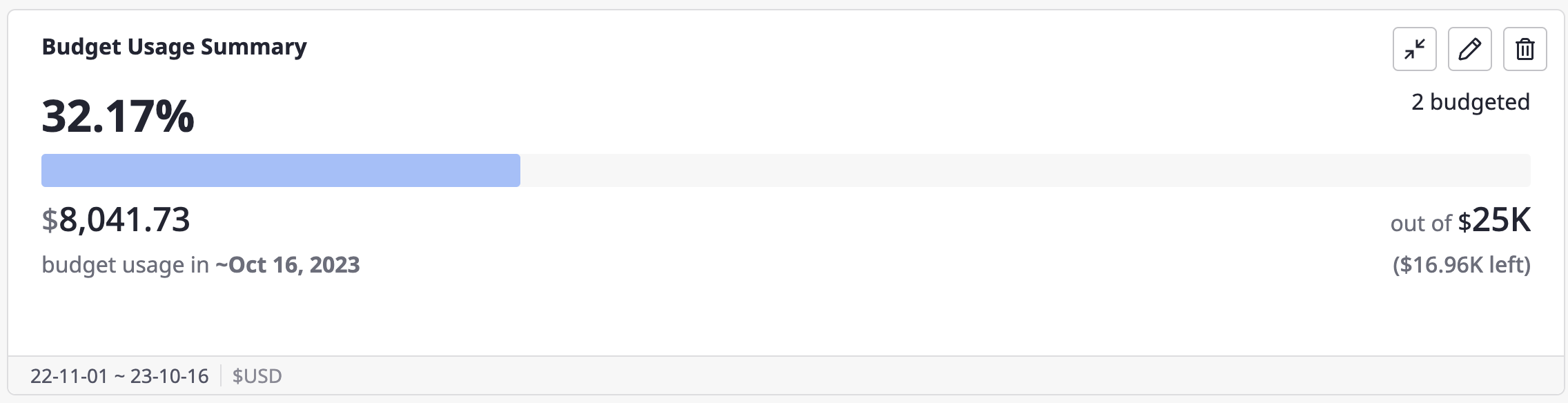
Edit a widget
(1) Click the [Edit] icon button in the top right corner of the widget to edit it.
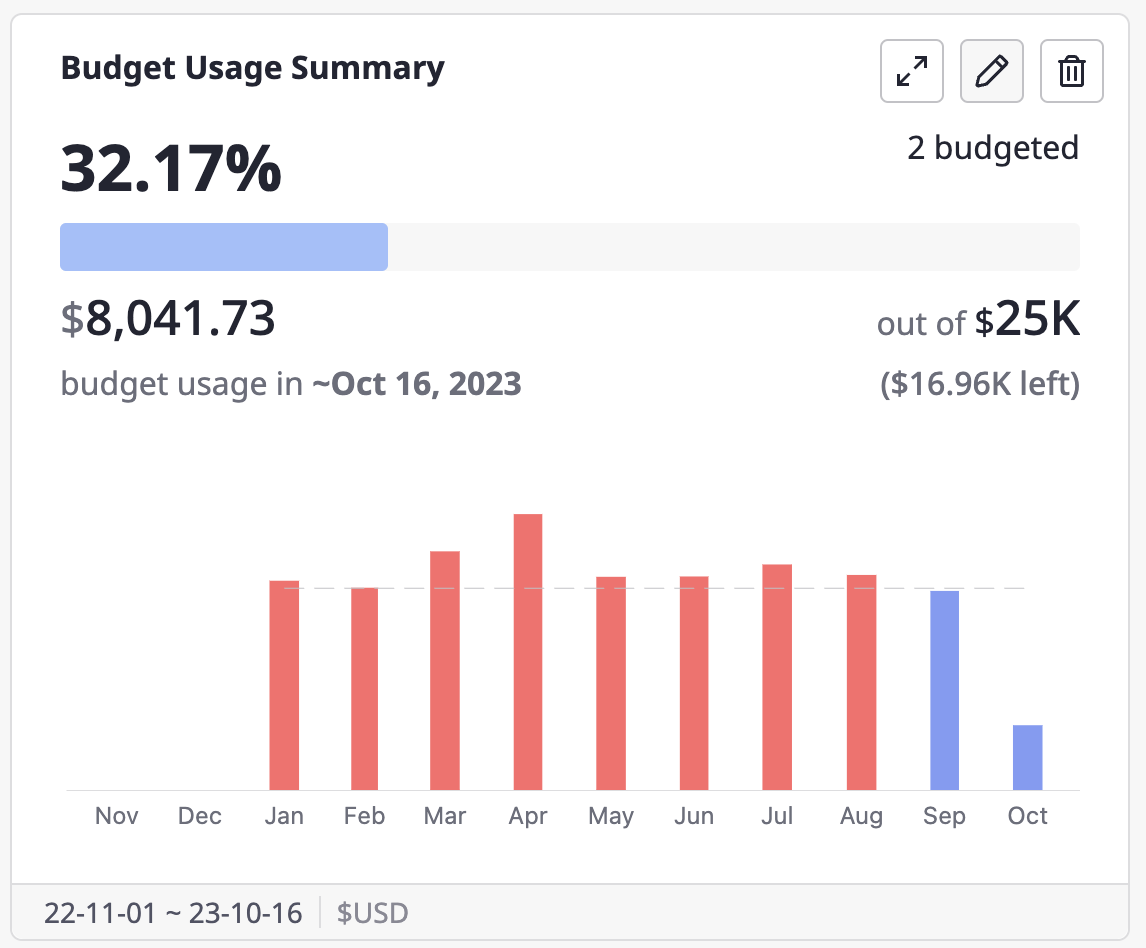
(2) You can edit the widget name and options, then click the [Confirm] button to save your changes. However, if you don't [Save] the dashboard in [Customize] mode, the edited widget won't be reflected in the final version.
- For information on widget option settings, please refer to here.